Bondgen's Extract module pulls this type of data out of the drawing automatically saving the assembly engineer much time. You can run Extract anytime after the intial bond drawing is created using the pulldown.
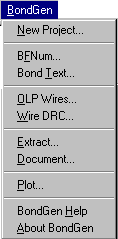

|
There is lots of important information embedded in a wirebond drawing -
some of it needs to be explicitly stated in the title border. Common
information such as the die size, number of fingers, longest and shortest
wire are usually part of the title border annotation. Bondgen's Extract module pulls this type of data out of the drawing automatically saving the assembly engineer much time. You can run Extract anytime after the intial bond drawing is created using the pulldown. |
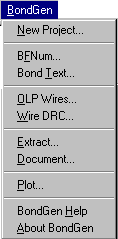
|
|
For example, if you first load Artwork's example, demo1.aif, and then immediately
select the Extract function you will see the following dialog box. Bondgen already has extracted some useful information which can be compared against what you know. |
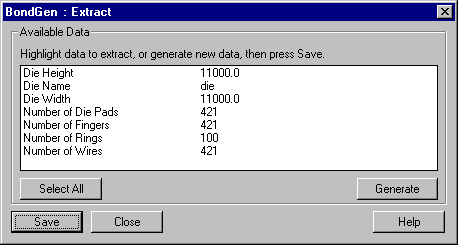
|
|
Now, run the OLP function which separates the bond wires into tiers. The
OLP function should find 4 tiers (we actually misplaced one wire on purpose
to create an additional tier...). Then run Extract again and you will see additional information including the number of wires on each tier. |
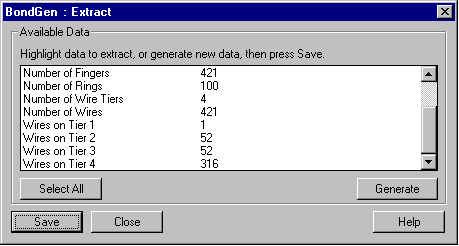
|
|
Finally if we run the DRC function we can extract all sorts of
information generated by the DRC. Shown below is some of the DRC info:
|
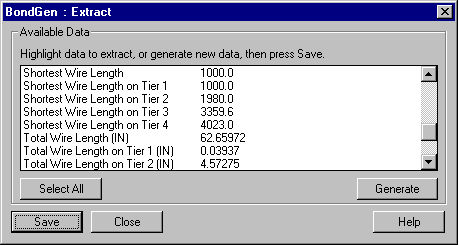
|
List of Power and Ground BallsSome companies like to have a list of land pads that attach to power ground specified on the title border. Normally getting such a list into the wirebond document is time consuming. But Bondgen's Extract module has a special Generate function that can be used to get such a list quickly. |
|
| From the Extract menu click on Generate. A new dialog will open that enables you to create a selection set. Give your selection set a name: in this example we'll call it List of Land Pads to GND. Now use the pulldown and set the value of the ball numbers (these should be JEDEC's). You want all Ball numbers whose "netname" matches "VSS" for this list. Then hit generate. You'll see the list of balls transferred to the Extract dialog. |
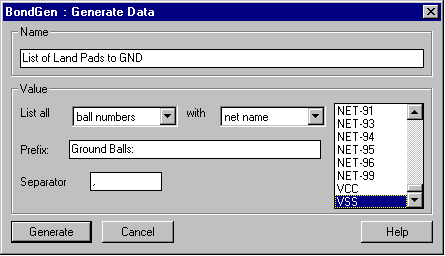
|
|
Repeat the process again for the Power Balls. You'll see both lists now in the Extract dialog.
|
|
Pasting the List into AutoCADNow that we've got the lists, let's paste them into AutoCAD. First we highlight the data we need from the Extract dialog and click on Save. This will save any highlighted text to Wordpad. You can then copy and paste from Wordpad directly into AutoCAD.
|
| Bondgen Home | Data Sheet PDF | Price | Download |